Все собираемые программой данные отображаются в таблицах данных. Таблицы данных позволяют просматривать и редактировать содержащуюся в них информацию, выполнять сортировку по полям, а также накладывать пользовательские фильтры для эти данные.
Описание интерфейса таблиц данных
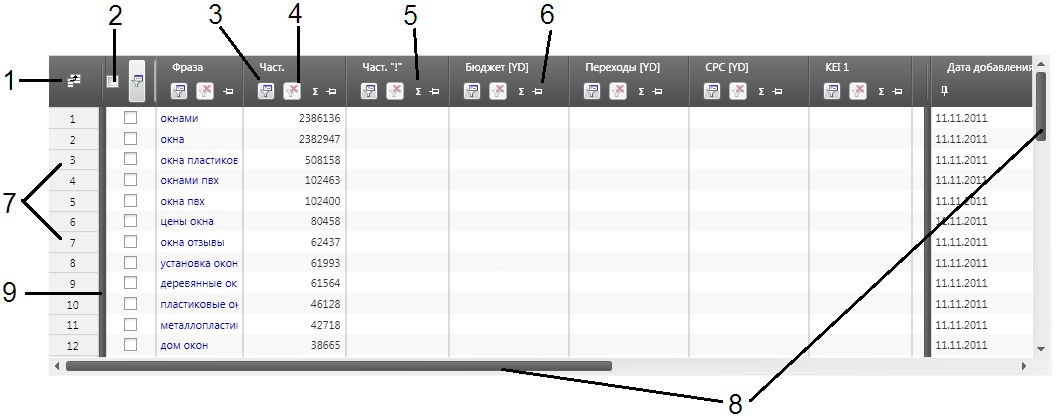
- кнопка управления видимостью колонок
- флажок групповой отметки
- кнопка редактирования фильтра по колонке
- кнопка отмены фильтрации по колонке
- временно недоступно
- кнопка фиксации колонки
- область статичной нумерации строк
- полосы прокрутки
- полоса фиксации колонок
Кнопка управления видимостью колонок
Кнопка управления видимостью колонок (1) позволяет скрывать ненужные колонки или отображать ранее скрытые. Для того, чтобы скрыть видимые или отобразить скрытые колонки, нажмите на кнопку управления видимостью колонок и отметьте желаемые элементы в открывшемся окне "Настройка полей".
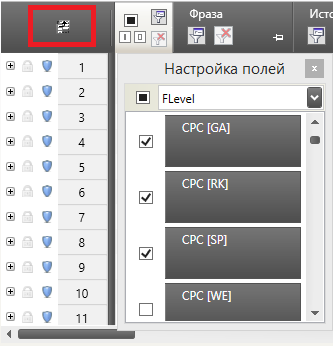
Для большего удобства мы добавили пункт "Скрыть колонку" в контекстное меню заголовка каждой из колонок. Таким образом, если вы хотите быстро скрыть несколько полей, то это можно сделать через их контекстное меню, не затрачивая время на их поиск в окне управления видимостью (кликните правой кнопкой мыши по названию колонки).
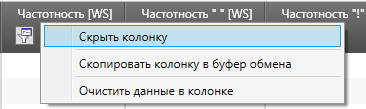
Также в программе предусмотрена специальная функция автоматической настройки видимости колонок (располагается на вкладке "Вид"), которая скрывает в текущей группе все колонки, в которых отсутствуют какие-либо данные.

При помощи данной функции вы можете в один клик скрыть все лишние колонки в текущей группе. Если после скрытия пустых колонок вы запустите какой-либо процесс сбора статистики, результат работы которого отображается в скрытых вкладках, то поступающих данных вы не увидите. Чтобы отобразить скрытые колонки можно воспользоваться одним из способов:
- включить их вручную через кнопку управления видимостью колонок;
- еще раз воспользоваться функцией автонастройки видимости колонок;
- включить в "Настройках - Интерфейс - Прочее" опцию "Автоматически включать скрытые в таблицах колонки при запуске затрагивающего их процесса сбора".
Мы рекомендуем скрывать неиспользуемые колонки с целью увеличения производительности программы при горизонтальной прокрутке, а также для меньшего расхода оперативной памяти.
Если вы ранее уже работали с программой, то вы могли заметить, что после перезапуска программа или смены проекта настройки колонок сбрасываются в вид по умолчанию. Чтобы этого не происходило, вы можете:
- сохранить настройки вида таблицы (порядок, размер и видимость колонок) в шаблон вида, который потом можно будет либо быстро активировать, либо вообще сделать его шаблоном вида по умолчанию (будет применяться автоматически ко всем группам)
- включить в "Настройках - Интерфейс - Прочее" опцию "Сохранять настройки вида таблиц для каждой группы в отдельности в файле проекта". В этом случае настройки вида для каждой из групп будут сохраняться непосредственно в файл проекта.
Функции отметки строк
Статус отметки фраз играет важную роль в работе с программой. Он может использоваться при удалении строк, при переносе или копировании фраз между группами, в фильтрации данных и в поддерживаемых режимах сбора (например, режим сбора статистики только для отмеченных фраз). Для упрощенно работы с отметкой в программе предусмотрено несколько полезных инструментов.
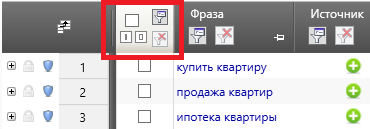
Флажок групповой отметки (2) позволяет удобным образом проставить отметку во всем наборе отфильтрованных записей. Он совершает групповую отметку только в пределах отфильтрованного набора записей. Здесь также предусмотрены отдельные кнопки простановки и снятия отметки с отфильтрованного набора фраз, которые могут оказаться удобными при работе с огромными проектами.
Другим удобным инструментом для отметки является возможность быстро отмечать или снимать отметку с выделенного набора фраз. Это можно сделать как через контекстное меню таблицы, так и нажатием клавишы пробела (действие нажатия на пробел дополнительно настраивается в "Настройках - Интерфейс - Прочее").
Также иногда возникает задача отметки в таблице фраз по списку. Например, в таблице 1000 фраз, и у вас в распоряжении есть список из 120 фраз, которые вы хотели бы найти и отметить. Эту задачу можно решить несколькими способами.
Можно воспользоваться инструментом "Поиск по группам" на вкладке "Данные". В этом случае нужно создать новую временную группу и добавить туда искомые фразы. Далее нужно открыть инструмент поиска по группам и указать группы, на которых нужно выполнить поиск, и группу, на которой содержатся искомые фразы.
Похожего эффекта можно достигнуть, используя инструмент "Стоп-слова" на вкладке "Сбор данных". Для этого нужно добавить туда искомые фразы, выбрать тип поиска вхождений — "Зависимый от словоформы стоп-слова", затем выбрать режим поиска "Точное соответствие фразы со стоп-фразой". Затем нужно нажать кнопку "Отметить фразы в таблице".
Второй из предложенных вариантов не столь удобный, но он позволяет выполнять поиск не только точно совпадающих с точностью до символа фраз, но и выполнять другие виды поиска, в том числе частичного вхождения и формонезависимого. Подробнее о возможностях инструмента "Стоп-слова" рассказано в соответствующем разделе справки.
Кнопка редактирования фильтра по колонке и работа с фильтрами
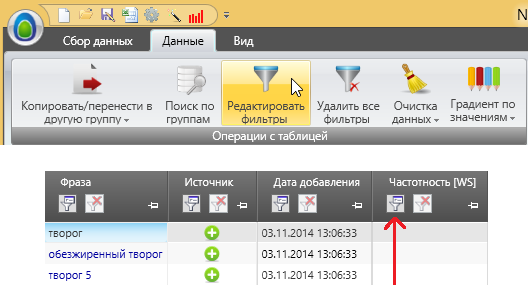
Кнопка фильтрации колонки (3) позволяет пользователю задать или отредактировать текущие условия фильтрации данных в таблице. После нажатия на эту кнопку перед вами откроется окно создания пользовательского фильтра. Вы также можете вызвать это окно, воспользовавшись кнопкой "Редактировать фильтры" на вкладке "Данные".

Вы можете применить заданные условия фильтрации сразу к нескольким вкладками. Для этого нужно в момент нажатия на кнопку "Применить" зажать CTRL для применения фильтра ко всем выделенным группам или SHIFT — для применения ко всем видимым группам.
Например, вам необходимо выделить из большого количества запросов только транзакционные запросы с определенной частотностью.

На приведенном выше изображении создан фильтр, отображающий фразы, которые либо удовлетворяют некоторому критерию качества по параметру частотности вида "!" в Yandex.Wordstat (от 3 до 1000 включительно), либо содержат в себе слова "купить" или "заказать".
Новое окно фильтрации имеет следующую структуру.

Основным содержимым являются условия (например, условие "поле "Фраза" содержит "купить"") и группы условий.
Группа условий — это набор условий или групп условий, объединенных в совокупность при помощи логического оператора "И" или "ИЛИ" (например, группа условий ""Фраза" содержит "купить" ИЛИ "Фраза" содержит "заказать""). Заметим, что группа условий может содержать в себе не только отдельные условия, но и другие группы условий.
По умолчанию в каждой таблице определена корневая группа условий, которая не содержит в себе никаких элементов. Для того, чтобы создать условие внутри некоторой группы условий, нужно нажать на кнопку  , соответствующую этой группе, и выбрать в открывшемся меню пункт "Добавить условие внутрь" или "Добавить группу внутрь".
, соответствующую этой группе, и выбрать в открывшемся меню пункт "Добавить условие внутрь" или "Добавить группу внутрь".
При добавлении условия или группы не в группу условий, а в условие, которое само по себе не может содержать внутри себя никаких элементов, программа автоматически заменит данное условие на группу условий и поместит прежнее и новое значения внутрь созданной группы.

(здесь условие с полем "Фраза" было заменено на группу условий, в которую были помещены прежнее условие с полем "Фраза" и новое пустое условие)
Пользуясь случаем, напоминаем список других полезных опций и функций, имеющих отношение к фильтрации:
- Возможность сохранять текущие настройки фильтрации в шаблон фильтрации. Вы можете сохранить текущие настройки фильтрации в шаблон, а затем, имея несколько шаблонов, быстро переключаться между ними при необходимости и использовать их при работе с другими проектами. На вкладке "Вид" также предусмотрена функция автоматического применения выбранного шаблона сразу ко всем видимым группам.
- Возможность автоматического сохранения настроек фильтрации в файл проекта для каждой группы в отдельности в "Настройках - Интерфейс - Прочее" (сохраненные в проект настройки будут автоматически применяться для групп при открытии проекта).
Текстовые данные
- Содержит
- Не содержит
- Содержит слово целиком
- Не содержит слово целиком
- ------------------------------------------
- Начинается с
- Заканчивается на
- ------------------------------------------
- Удовлетворяет LIKE *
- Не удовлетворяет LIKE *
- Удовлетворяет рег. выражению **
- Не удовлетворяет рег. выражению **
- ------------------------------------------
- Пустое значение
- Непустое значение
- ------------------------------------------
- Состоит как минимум из 2 слов
- Состоит как минимум из 3 слов
- Состоит как минимум из 4 слов
- Состоит как минимум из 5 слов
- Состоит как минимум из 6 слов
- Состоит как минимум из 7 слов
- Состоит как минимум из 8 слов
- ------------------------------------------
- Состоит не более чем из 1 слова
- Состоит не более чем из 2 слов
- Состоит не более чем из 3 слов
- Состоит не более чем из 4 слов
- Состоит не более чем из 5 слов
- Состоит не более чем из 6 слов
- Состоит не более чем из 7 слов
- Состоит не более чем из 8 слов
- ------------------------------------------
- Содержит только лат. буквы и цифры
- Содержит только буквы кириллицы и цифры
- Содержит только лат., кир. буквы и цифры
- Содержит прочие символы
- Содержит латинские буквы
- Содержит буквы кириллицы
- Не содержит латинские буквы
- Не содержит буквы кириллицы
* - оператор LIKE позволяет задавать собственную маску, используя символы % - любая последовательность символов и _ - любой символ.
** - используется стандартный синтаксис REGEXP. При помощи регулярных выражений вы можете составлять сложные конструкции для фильтрации данных.
Примеры LIKE
- %купить% - выбрать все фразы, содержащие слово "купить"
- %Москв_% - выбрать все фразы, содержащие слова "Москва", "Москву", "Москве", "Москвы" и т.п. (символ _ заменяет один любой символ)
- % % % - выбрать все фразы, содержащие 3 и более слов.
Вы можете составить любой фильтр, используя поддерживаемые синтаксисом выражений LIKE спец. символы: % - любая последовательность символов, _ - любой символ. В результате применения фильтра LIKE будут отображены только те фразы, которые полностью подходят под описание заданного фильтра.
Вы могли заметить, что в колонках с URL страниц иногда может отображаться не абсолютный (полный) адрес сайта, а относительный путь. Такое случается, когда указанный в поле URL сайта адрес совпадает с содержащимся в ячейке сайтом.
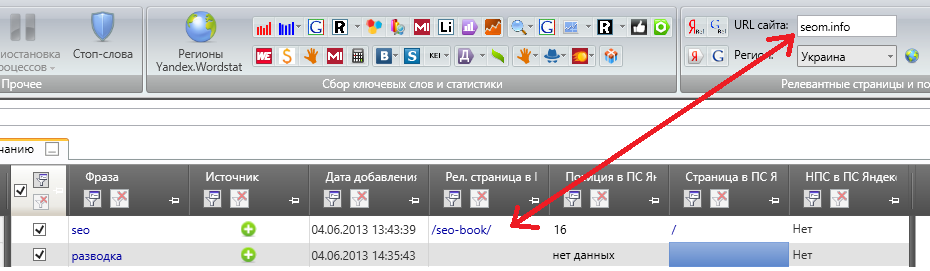
В этом случае программа для экономии места на экране автоматически на уровне таблицы данных преобразует абсолютный адрес в относительный. Но т.к. на самом деле в проекте записан абсолютный (полный) адрес, то и фильтр должен быть составлен под абсолютный (полный) адрес.
Другими словами, вне зависимости от того, в какой форме записан адрес (в абсолютной или относительной), при задании фильтра учитывайте абсолютный адрес. На примере, показанном на рисунке, абсолютным адрес - это http://seom.info/seo-book/.
указывайте в выражении LIKE абсолютный адрес Вашего сайта.Примеры использования регулярных выражений
- \d+ - выбрать все фразы, содержащие цифры
- ^скачать - выбрать все фразы, начинающиеся со слова "скачать"
- скачать$ - выбрать все фразы, заканчивающиеся на слово "скачать"
- скачать - выбрать все фразы, содержащие слово "скачать"
- скачать|купить|продать - выбрать все фразы, содержащие любое из слов: "скачать", "купить" или "продать"
- ^пластиковые(.)*цены$ - выбрать все фразы, начинающиеся на "пластиковые" и заканчивающиеся на "цены" ((.)* в регулярном выражении означает последовательность символов любой длины)
- ^(\S+?\s\S+?)$ - выбрать все фразы, содержащие точно 2 слова
- ^(\S+?\s\S+?\s\S+?)$ - выбрать все фразы, содержащие точно 3 слова
- ^(\S+?\s\S+?\s\S+?\s\S+?)$ - выбрать все фразы, содержащие точно 4 слова
- ^(\S+?\s\S+?\s\S+?\s\S+?\s\S+?)$ - выбрать все фразы, содержащие точно 5 слов
При использовании фильтра по регулярному выражению используется стандартный синтаксис REGEXP. При помощи регулярных выражений вы можете составлять сложные конструкции для фильтрации данных.
Вы могли заметить, что в колонках с URL страниц иногда может отображаться не абсолютный (полный) адрес сайта, а относительный путь. Такое случается, когда указанный в поле URL сайта адрес совпадает с содержащимся в ячейке сайтом.
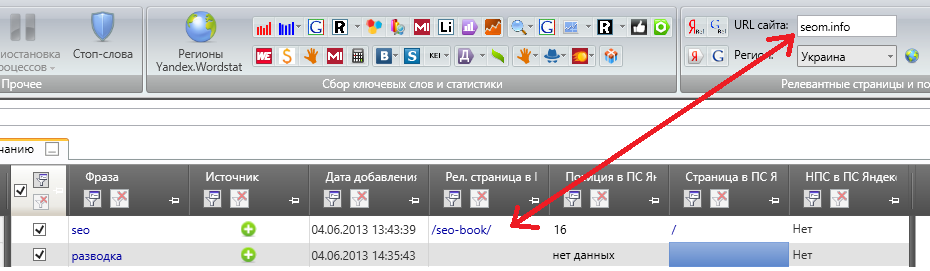
В этом случае программа для экономии места на экране автоматически на уровне таблицы данных преобразует абсолютный адрес в относительный. Но т.к. на самом деле в проекте записан абсолютный (полный) адрес, то и фильтр должен быть составлен под абсолютный (полный) адрес.
Другими словами, вне зависимости от того, в какой форме записан адрес (в абсолютной или относительной), при задании фильтра учитывайте абсолютный адрес. На примере, показанном на рисунке, абсолютным адрес - это http://seom.info/seo-book/.
Числовые данные
Если вы встречали в таблице данных в ячейках значение "Нет данных" для числовых данных, то полезным будет знать, что скрывается под этой надписью. Данная надпись скрывает под собой числовое значение -1, поэтому для того, чтобы отфильтровать фразы, имеющие обычные числовые данные, достаточно, например, установить условие "[Колонка] > 0".
Значение "Нет данных" (-1) прописывается в случаях, когда система статистики, которую вы снимали, не выдала результаты по запрощенной фразе (такое случается для НЧ фраз) или же если сайт не был найден в указанном в "Настройках - Парсинг - Поисковая выдача" диапазоне, если речь идет о съеме позиций.
- Равно
- Меньше
- Меньше либо равно
- Больше
- Больше либо равно
- ------------------------------------------
- Верхние 10%
- Верхние 30%
- Верхние 50%
- Нижние 50%
- Нижние 30%
- Нижние 10%
- ------------------------------------------
- Пустое значение
- Непустое значение
- Значение "Нет данных"
Логические данные
- Истина
- Ложь
- ------------------------------------------
- Пустое значение
- Непустое значение
Кнопка отмены фильтрации по колонке
Данная кнопка доступна для нажатия, если в данный момент вы используете фильтр с участием данной колонки. Нажатие кнопки приводит к немедленному удалению условий фильтрации по данной колонке.
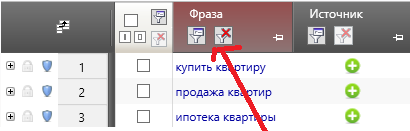
При работе с многоуровневыми условиями фильтрации рекомендуем не пользоваться данной кнопкой, а открывать окно редактирования условий фильтрации и удалять ненужные условия вручную. В этом случае вы будете видеть всю структуру условий фильтрации, что поможет вам избежать случайных ошибок.
Кнопка фиксации колонки
Кнопка фиксации колонки (6) предназначена для фиксации колонок на левой или правой стороне таблицы данных.
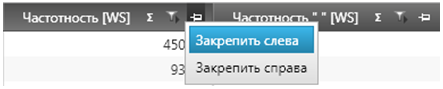
Фиксация колонок означает, что при горизонтальной прокрутке внутри таблицы зафиксированные колонки будут оставаться неподвижными.

Отменить фиксацию можно путем нажатия кнопки фиксации на зафиксированной колонке или кнопкой групповой отмены фиксации на вкладке "Вид".
Полоса фиксации колонок
Полоса фиксации колонок (9) предназначена для групповой фиксации колонок.
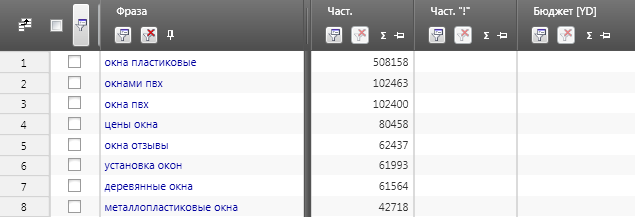
Для того, чтобы зафиксировать сразу несколько колонок, можно перетащить полосу фиксации колонок на указанное расстояние влево или вправо.

Отменить фиксацию можно путем нажатия кнопки фиксации на зафиксированной колонке или кнопкой групповой отмены фиксации на вкладке "Вид".
Работа со стоп-словами
В программе предусмотрен инструмент для работы со списками стоп-слов. Для работы с ним необходимо вызвать окно стоп-слов, нажав на кнопку "Стоп-слова" на вкладке "Сбор данных".
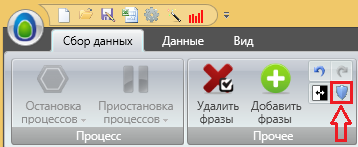
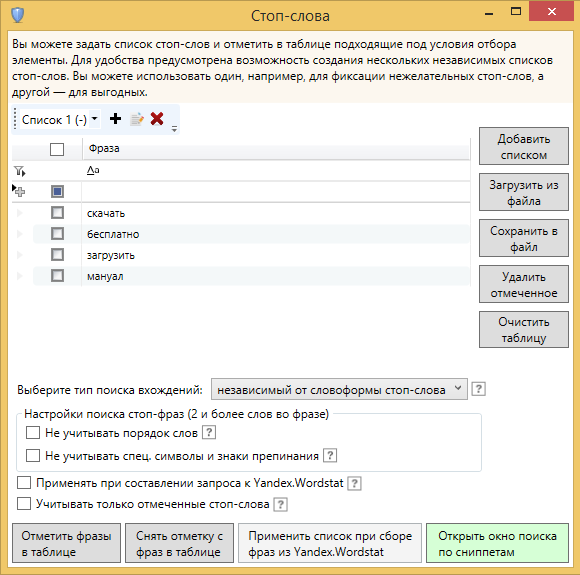
Данное окно содержит в себе следующие основные элементы:
- Набор полностью независимых между собой списков стоп-слов. Вы можете создавать их по своему усмотрению.
- Управляющие кнопки для работы со списком стоп-слов. Среди них числятся кнопки добавления и удаления стоп-слов из списка, кнопки загрузки/выгрузки списка стоп-слов во внешний текстовый файл и кнопка полной очистки списка.
- Панель настроек применения списка стоп-слов. Здесь вы можете выбрать режим работы со стоп-словами (полное или частичное вхождение, зависимый или независимый от словоформы стоп-слов поиск и т.п.) и др. Подробное описание каждого из режима смотрите в подсказках напротив каждого из элементов интерфейса (значок ?). Наиболее часто используемым режимом поиска стоп-слов является независимый от словоформы стоп-слов поиск.
- Кнопки для применения списка стоп-слов с учетом выбранных настроек к таблице данных: "Отметить в таблице" (подходящие под условия наличия стоп-слов фразы будут отмечены) и "Снять отметку в таблице" (с подходящих под условия наличия стоп-слов фразы будет снята отметка).
Рассмотрим для примера простейшую задачу применения списка стоп-слов. Допустим, на вкладке присутствуют 500 фраз для сайта автосалона. Нам не нужны запросы, содержащие "скачать", "бесплатно" и т.п. Если таких слов много, то удобней найти такие фразы в таблице не при помощи фильтров поштучно, а сразу одним движением через список стоп-слов.
Для решения этой задачи откроем окно стоп-слов, добавим списком неугодные стоп-слова, выберем режим поиска соответствия и нажмем на "Отметить в таблице". Чтобы исключить случайные погрешности поиска, при желании мы можем установить в таблице фильтр по колонке отметки = "Истина" и просмотреть список текущий отмеченных "плохих" фраз. Теперь можно удалить или перенести ненужные фразы.
Формировать список стоп-слов можно как полностью вручную через окно стоп-слов, так и напрямую из таблицы данных. Рядом с каждой фразой в таблице данных есть кнопка отправки данной фразы в окно стоп-слов.
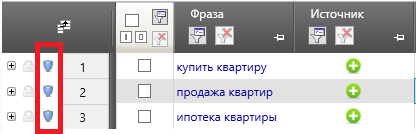
После нажатия на эту кнопку открывается окно отправки фразы (или набора фраз через контекстное меню таблицы данных) в окно стоп-слов.
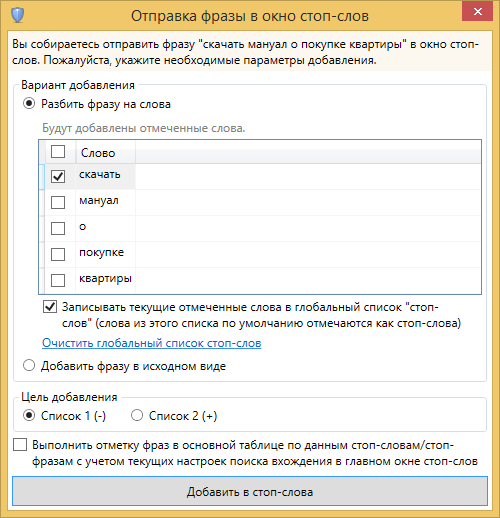
В этом окне вы можете выбрать какие из слов во фразе являются по-вашему стоп-словами. После этого вы можете выбрать список, в который должны попасть отмеченные стоп-слова. При желании можно также включить опцию "Записывать текущие стоп-слова в глобальный список стоп-слов". Поясним значение этой опции.
Опция "Записывать текущие стоп-слова в глобальный список стоп-слов" помогает ускорить процесс работы с окном отправки фраз в окно стоп-слов. Например, однажды отправив в окно стоп-слов слово "скачать" с включенной опцией записи в глобальный список стоп-слов, в следующий раз при работе с любым другим проектом при вызове этого окна слово "скачать" будет отмечено по умолчанию. Отметим, что данный глобальный список стоп-слов касается только функции автоматической отметки слов в окне отправки фразы в окно стоп-слов. Глобальный список не учитывается при работе с основным окном работы со стоп-словами!
Заметим, что данные инструмент не обязательно использовать для поиска плохих фраз. Например, если задать в качестве списка стоп-слов хорошие стоп-слова ("купить", "заказать" и т.п.), то в результате поиска вы сможете отсеять список наиболее ценных фраз.
Выделение в таблицах данных
Существует два типа выделения: выделение строк и выделение ячеек.
Выделение строк
Выделение строк может понадобиться для групповой работы со строками, такой как групповая отметка нужных наборов строк, и копирования всей имеющейся информации в таблице по выделенным строкам в буфер обмена.
Для того, чтобы выделить строки, наведите курсор на область статичной нумерации, нажмите левую кнопку мыши и начните движение курсора вниз или вверх.
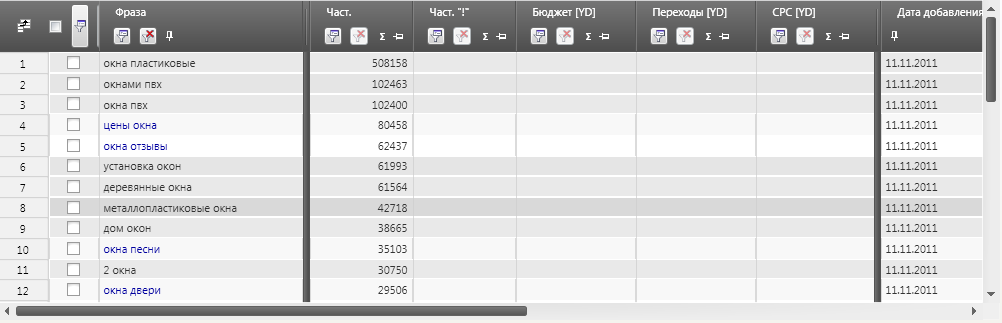
Выделенные строки будут окрашены в оттенок серого. Активная строка, т.е. та, которая была задействована последней, будет иметь наиболее темный цвет фоновой заливки (на рисунке активная строка имеет номер 8).
При выделении строк вы можете зажимать клавиши Shift и Ctrl. В этом случае будет наблюдаться стандартное для этих случаев поведение: зажатый Shift позволяет выделять линейные регионы путем нажатия левой кнопки мыши в начальной и конечной границах региона; зажатый Ctrl позволяет добавлять или исключать из выделенной области отдельные строки путем нажатия левой кнопки мыши на интересующей Вас строке.
Наибольшую пользу выделение строк имеет благодаря контекстному меню таблицы.
Выделите несколько строк и нажмите правой кнопкой мыши по любой из них для вызова контекстного меню.
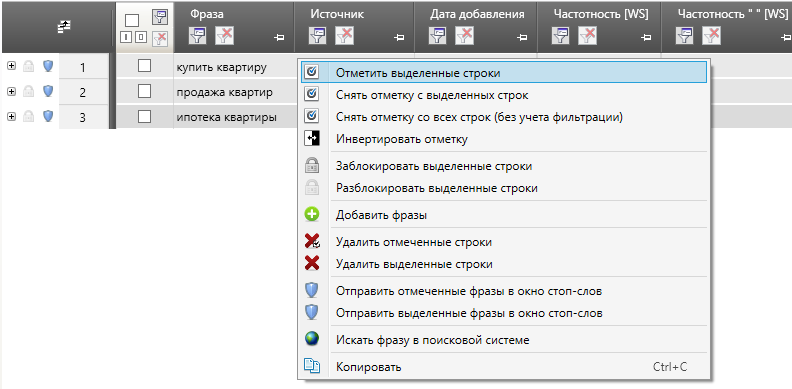
Через контекстное меню вы можете удобным образом отмечать или снимать отметку с флажков для выделенного набора строк.
Выделение ячеек
Выделение ячеек может понадобиться для копирования указанного региона данных в буфер обмена.
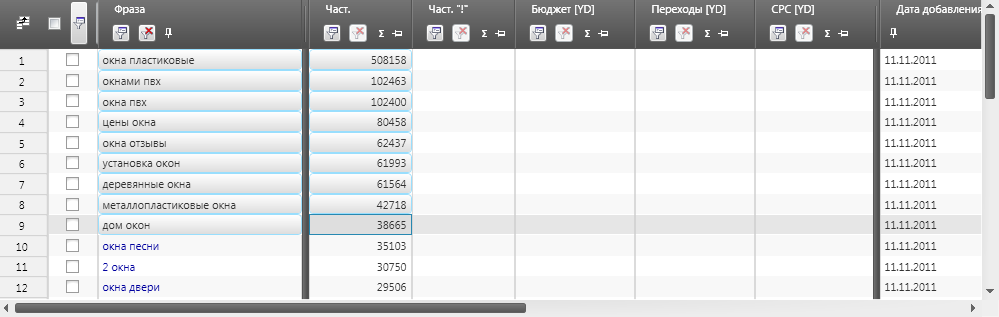
Для выделения интересующего вас региона ячеек зажмите левую кнопку мыши в его левом вернем углу и начните движение курсора.
Колорирование строк и столбцов
Вы можете назначить цвет выделенным или отмеченных строкам. Для этого нужно вызвать контекстное меню к таблице и воспользоваться либо функцией колорирования для выделенных строк, либо для отмеченных.
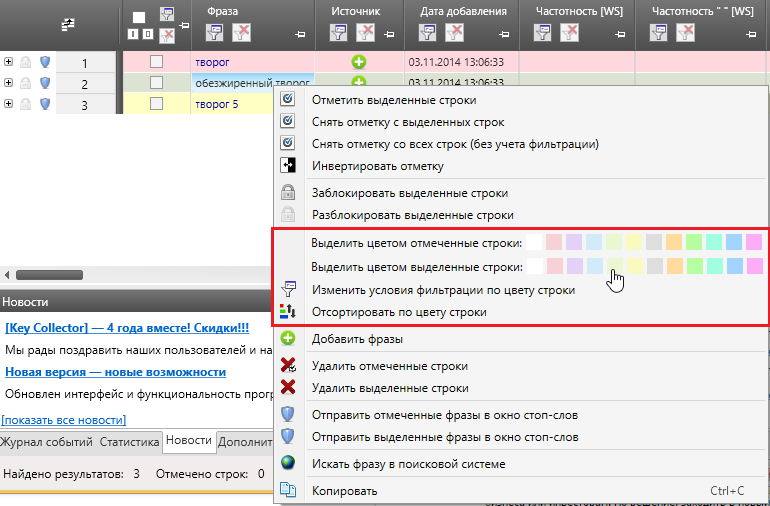
Вы также можете отсортировать строки по цвету заливки или же установить фильтр по цвету. Это можно сделать через это же самое контекстное меню.
Помимо функции раскраски строк предусмотрена также функция автоматического колорирования колонок с числовыми данными на основании значений.
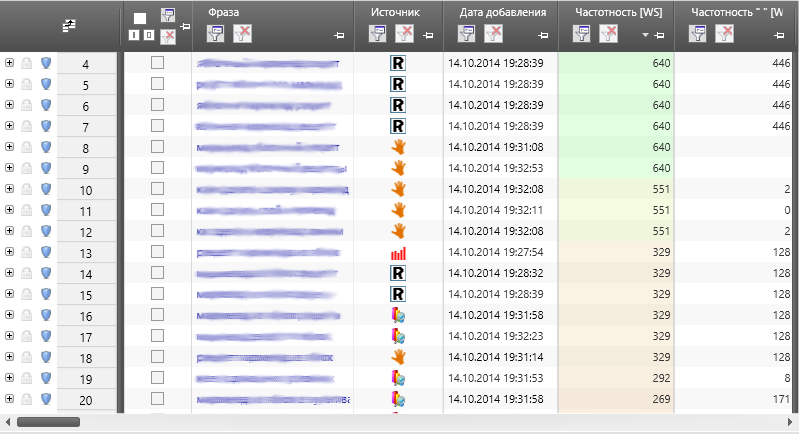
Для этого необходимо воспользоваться кнопкой "Градиент по значениям" на вкладке "Данные" или же вызвать контекстное меню на заголовке колонки с числовыми данными.
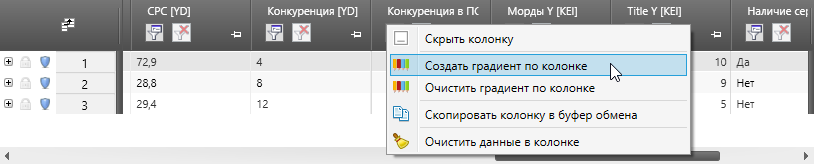
В открывшемся окне вы можете установить контрастность цветов, "направление", выбрать колонку-источник и способ заливки (строку целиком или только колонку).
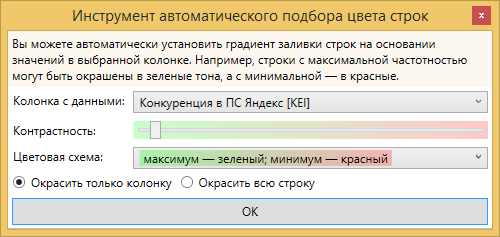
Для того, чтобы сбросить цвет фона строк или столбцов на цвет по умолчанию, нужно воспользоваться кнопкой "Сбросить цветовую маркировку для строк и колонок" в раскрывающемся меню кнопки "Градиент по значениям" на вкладке "Данные".

Удаление строк
Вы можете удалить ненужные строки из таблицы данных. При этом могут быть удалены как отмеченные флажками строки, так и выделенные строки.
Для удаления отмеченных фраз необходимо воспользоваться кнопкой "Удалить фразы" в группе кнопок "Прочее" на вкладке "Сбор данных".
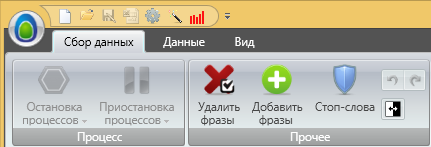
Вы можете выполнить удаление отмеченных строк сразу на нескольких группах. Для этого нужно зажать CTRL для удаления на всех выделенных группах или SHIFT для удаления на всех видимых группах.
Удаление выделенных строк (а не отмеченных) иногда удобно при работе с небольшими наборами строк, идущими в одном диапазоне. Для этого нужно выделить несколько фраз и в контекстном меню таблицы выбрать пункт "Удалить выделенные строки".
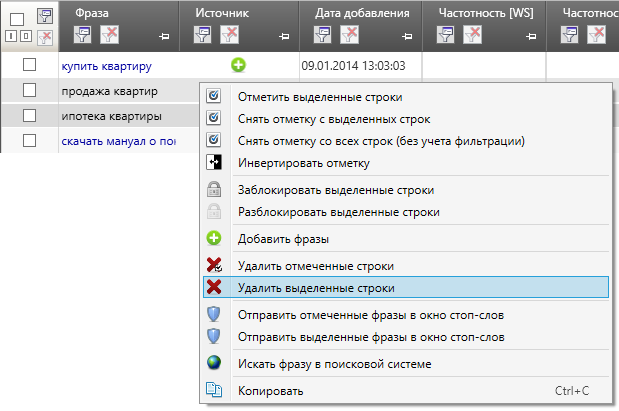
Иногда возникает необходимость в том, чтобы ранее удаленные фразы не добавлялись в таблицу вновь. Удобней и лучше всего это сделать следующим образом:
- Создайте в проекте новую вкладку для плохих фраз (например, "Удаленные фразы").
- Вместо удаления фраз переносите их на эту вкладку с помощью инструмента "Копировать в другую вкладку" на вкладке "Данные".
- В окнах пакетного сбора и добавления фраз включите опцию "Не добавлять фразу если она есть на любых других вкладках".
Таким образом вы сможете полностью контролировать список нежелательных фраз.
Напоминаем вам, что в настройках программы вы можете отключить или активировать запрос подтверждения на удаление отмеченных строк.
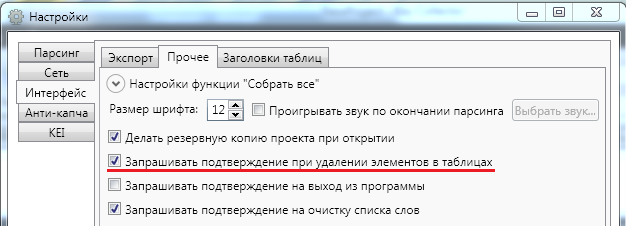
Кроме того, таблицы данных поддерживают отмену и повтор операций удаления. Кнопки для осуществления этих действий находятся в группе кнопок "Прочее" на вкладке "Сбор данных".
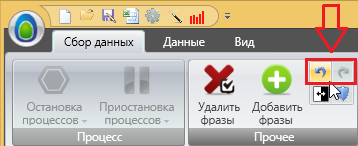
Очистка снятых данных
Вы можете очистить снятые программой данные из таблицы. Это может быть полезно при необходимости проведения повторной проверки данных или просто для того, чтобы не загружать в таблицу лишние значения.
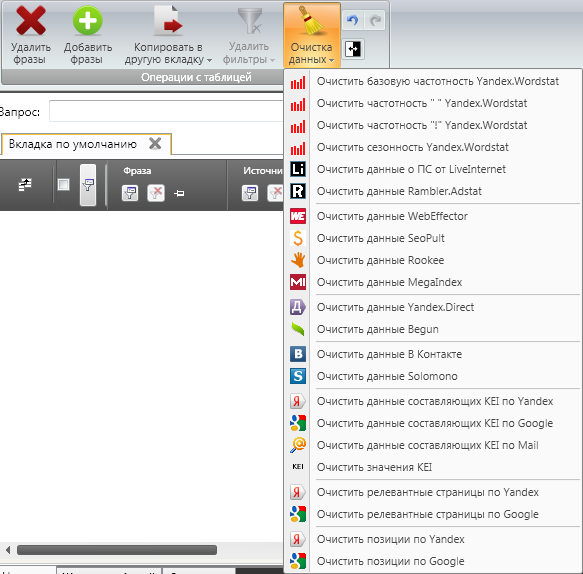
Для очистки данных воспользуйтесь раскрывающейся кнопкой "Очистка" в группе кнопок "Операции с таблицей" на вкладке "Данные".
При использовании функции очистки из контекстного меню заголовка колонок следует учитывать одну особенность: некоторые процессы сбора статистики записывают свои результаты в несколько колонок (например, сбор статистики SeoPult записывает данные о трафике, стоимости, геозависимости и др.). Если Вы используете режим сбора "для несобранных" (в "Настройках - Парсинг - Общие"), то для корректной работы этого режима необходимо, чтобы все колонки, задействованные при сборе той или иной статистики (например, SeoPult), были очищены. Поэтому при использовании функции очистки через контекстное меню заголовка колонки необходимо будет выполнить эту операцию для всех колонок, задействованных в сборе статистики SeoPult. В таких случаях быстрей и удобней воспользоваться именно кнопкой "Очистка" на вкладке "Данные", т.к. она автоматически очистит все необходимые колонки.
Внимание: операция очистки данных производится без возможности восстановления удаленных данных.
Добавление слов в таблицу
Вы можете добавить в таблицу фразы из собственного списка. Для этого необходимо нажать кнопку "Добавить фразы" в группе кнопок "Прочее" на вкладке "Сбор данных". Вызвать это окно можно также и из контекстного меню таблицы данных.
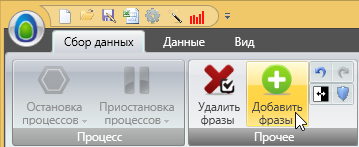
В открывшемся окне можно начинать вводить фразы. Программа также поддерживает импорт списка фраз из текстового файла.
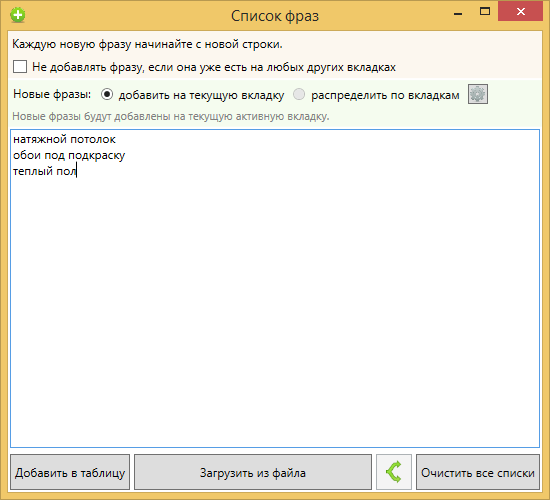
По умолчанию каждая новая фраза должна начинаться с новой строки, однако в настройках окна можно включить опцию "Считать символ запятой как разделитель между фразами". Для вызова окна настроек нажмите на кнопку с иконкой шестеренки в верхней части окна.
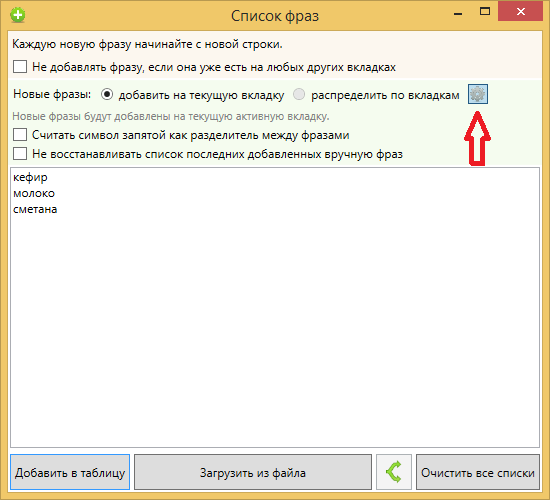
Программа автоматически пропускает дубли фраз в пределах одной вкладки (на конкретной вкладке могут одновременно находиться только уникальные записи). Также опционально можно включить опцию "Не добавлять фразу, если она уже есть на любых других вкладках", которая заставит программу пропускать также и те добавляемые вручную фразы, которые присутствуют на какой-либо другой вкладке.
Копирование и перемещение слов в другие таблицы
Программа предусматривает возможность копирования и перемещения фраз из одной вкладки в другую. При копировании и перемещении фраз копируются также соответствующие им данные статистики.
Для копирования или перемещения фраз между таблицами данными воспользуйтесь раскрывающейся кнопкой "Копировать в другую вкладку" в группе кнопок "Операции с таблицей" на вкладке "Данные".
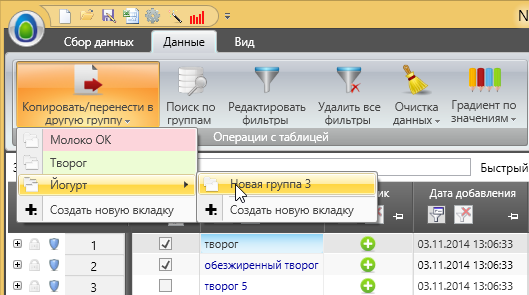
Также можно просто выделить в таблице нужные фразы и перетащить их на целевую группу в панели управления группами. При этом если зажать CTRL, то по умолчанию будет предложена операция копирования, а если зажать SHIFT - операция переноса фраз.
При копировании данных вам будет предложено выбрать тип операции: копирование или перенос. Также вы можете выбрать, что делать, если на целевой вкладке уже присутствует переносимая/копируемая фраза.

Обращаем ваше внимание на то, что операция выполняется только для отмеченных фраз.
Работа с инструментом "Поиск по группам"
Инструмент "Поиск по группам" может быть полезен при поиске дубликатов фраз между группами. Для вызова окна данного инструмента воспользуйтесь кнопкой "Поиск по группам" на вкладке "Данные".
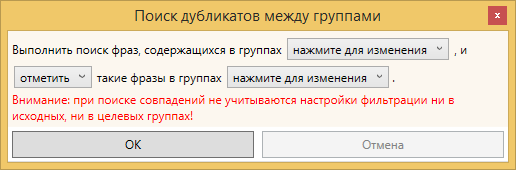
Здесь вы можете выбрать список групп, по фразам из которых следует выполнить поиск, и список групп, где необходимо искать эти фразы. Найденные совпадения могут быть либо отмечены, либо с них наоборот может быть снята отметка.
Работа с инструментом "Анализ неявных дублей"
Инструмент "Анализ неявных дублей" позволяет находить так называемые "неявные дубли" - фразы, состоящие из одного и того же набора слов, но расставленных в разном порядке (например, "купить молоко" и "молоко купить" - неявные дубли). Для вызова окна данного инструмента воспользуйтесь кнопкой "Анализ неявных дублей" на вкладке "Данные".
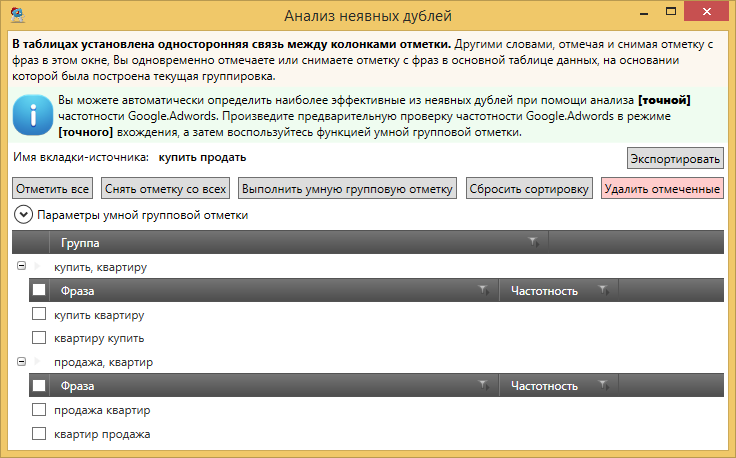
Поиск неявных дублей можно выполнить как только на текущей просматриваемой группе, так и на нескольких. Этот режим выбирается в меню "Параметры поиска неявных дублей". Здесь же можно установить опцию "Не учитывать словоформы при поиске неявных дублей", которая позволит обраруживать такие неявные дубли как "установка камеры" и "камера установка" (слово "камера" используется в разных словоформах).
Важной особенностью окна инструмента поиска неявных дублей является наличие синхронизации отметки фраз в сторону от этого инструмента к таблице данных, по которой выполняется анализ. Другими словами, отмечая фразы в окне инструмента поиска неявных дублей, вы одновременно отмечаете их в основной таблице данных. При этом если вы отметите какие-либо фразы в основной таблице данных, то никаких изменений в окне инструмента поиска неявных дублей вы не обнаружите.
В этом окне предусмотрены функции для групповой отметки найденных неявных дублей (в том числе и "умной групповой отметки", параметры работы которой настраиваются в панели "Параметры умной групповой отметки"), а также функция экспортирования данных.
При помощи данного инструмента вы можете не только обнаружить неявные дубли, но и удалить менее популярные варианты написания фраз.
Работа с инструментом "Анализ групп"
Инструмент "Анализ групп" позволяет разбить все содержащиеся на текущей просматриваемой группе фразы по группам. Для вызова окна данного инструмента воспользуйтесь кнопкой "Анализ групп" на вкладке "Данные".
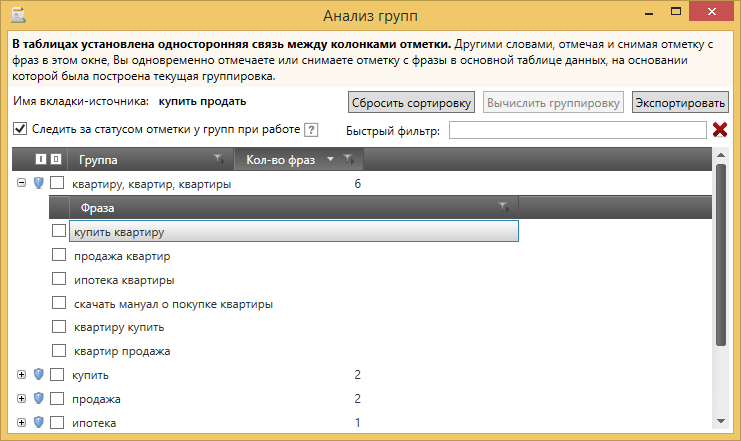
В программе предусмотрено несколько режимов автоматической группировки.

- по отдельным словам
Режим группировки "по отдельным словам" формирует группы по всем встречающимся во всех фраз словам. Лучший способ понять, что выдается в ответа - попробовать. Просто запустите группировку и посмотрите на результат работы. Данный режим может быть удобен при кластеризации имеющихся запросов по отдельным группам.

Для удобства кластеризации предусмотрена функция "Создать новые одноименные с выделенными группами группы и скопировать в них входящие в них отмеченные фразы, сохраняя структуру" в контекстном меню. На указанном скриншоте выделены 2 группы: "сайт..." и "дом...". В этих группах внутри часть фраз отмечена. При использовании функции "Создать новые одноименные с выделенными группами группы и скопировать в них входящие в них отмеченные фразы, сохраняя структуру" в контекстном меню программа автоматически создаст в проекте две группы "сайт" и "дом" и скопирует туда отмеченные фразы без вашего вмешательства. Это может быть крайне полезно при кластеризации имеющихся фраз.
- по составу фраз
Режим группировки "по составу фраз" группирует фразы по кол-ву совпадений слов между ними. За минимальное кол-во совпадений слов, которое будет учитываться, отвечает параметр "силы группировки". Чем выше сила группировки, тем крепче связь между сгруппированными фразами, т.к. любой коэффициент общности, меньший чем установленная сила, считается нулевым. Например, если сила = 3, и какие-либо две фразы имеют коэффициент общности 2, то такая связь отбрасывается полностью и не учитывается.
Таким образом, чем выше сила, тем прочнее связь между фразами в группе, и тем меньше фраз в итоге будет распределено по группам, т.к. многие из них могут быть отброшены по вышеописанной причине. Рекомендуем начинать с силы = 3, а затем экспериментальным путем увеличивать или уменьшать ее, если результаты группировки вас не устраивают.
- по поисковой выдаче
Режим группировки "по поисковой выдаче" группирует фразы по кол-ву совпадений ссылок в поисковой выдаче между фразами. Чтобы программа смогла выполнить этот анализ, нужно предварительно снять статистику "Составляющие KEI" (данные о поисковой выдаче). За минимальное кол-во совпадений, которое будет учитываться, отвечает параметр "силы группировки". Чем выше сила группировки, тем крепче связь между сгруппированными фразами, т.к. любой коэффициент общности, меньший чем установленная сила, считается нулевым. Например, если сила = 3, и какие-либо две фразы имеют коэффициент общности 2, то такая связь отбрасывается полностью и не учитывается.
Таким образом, чем выше сила, тем прочнее связь между фразами в группе, и тем меньше фраз в итоге будет распределено по группам, т.к. многие из них могут быть отброшены по вышеописанной причине. Рекомендуем начинать с силы = 3, а затем экспериментальным путем увеличивать или уменьшать ее, если результаты группировки вас не устраивают.
- по составу фраз и SERP
Данный режим является комбинированным между "по составу фраз" и "по поисковой выдаче".
Важной особенностью окна инструмента анализа групп является наличие синхронизации отметки фраз в сторону от этого инструмента в сторону таблицы данных, по которой выполняется анализ. Другими словами, отмечая фразы в окне инструмента анализа групп, вы одновременно отмечаете их в основной таблице данных. При этом если вы отметите какие-либо фразы в основной таблице данных, то никаких изменений в окне инструмента анализа групп вы не обнаружите.
В этом окне предусмотрены функции для групповой отметки найденных групп, функция отправки слов, формирующих условия групп, в окно стоп-слов (в том числе и массовая отправка через контекстное меню), а также функция экспортирования данных.
Данный инструмент удобно применять для быстрого анализа состава собранных ключевых фраз.
Работа с инструментом "Оптимизация проекта"
Инструмент "Оптимизация проекта" может пригодиться при работе с огромными проектами из несколько сотен тысяч или даже миллионов фраз. Для вызова окна данного инструмента воспользуйтесь кнопкой "Оптимизация проекта" на вкладке "Данные".
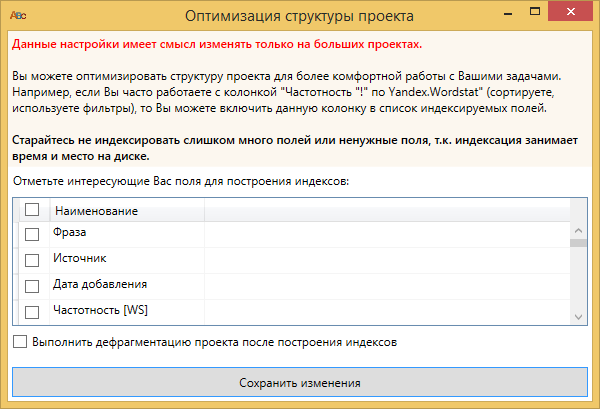
При работе с огромными проектами вы можете заметить, что сортировка и фильтрация данных, групповая отметки и др. функции начинают занимать все больше времени. При помощи данного инструмента вы можете дать программе команду проиндексировать часто используемые колонки для решения этой проблемы. Следует учитывать, что для хранения информации об индексах потребуется достаточно места на диске (в файле проекта), поэтому не стоит индексировать много полей, а только самые нужные.
Наряду с этим инструментом при работе с огромными проектами могут оказаться полезными отключение опции "Делать резервную копию проекта при открытии" и включение опции "Не перепаковывать проект при открытии" в "Настройках - Интерфейс - Прочее". Также рекомендуем периодически выполнять резервное копирование файла проекта.
Сохранение настроек вида таблиц данных
Все изменения, которые выполняет пользователь (ширина и видимость колонок, их порядок), сохраняются в специальный файл настроек вида - шаблон. Вы можете составить и сохранить несколько удобных для вас шаблонов вида и быстро переключаться между ними при необходимости.
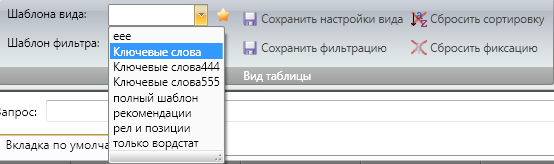
Сохранение новых и загрузка существующих шаблонов виде осуществляется в группе кнопок "Вид таблицы" на вкладке "Вид".
Кроме того, вы можете назначить шаблон по умолчанию, который будет автоматически применяться при загрузке всех проектов ко всем имеющимся вкладкам. Для этого необходимо сохранить или выбрать из раскрывающегося списка существующий шаблон вида и нажать кнопку с иконкой звездочки справа от списка. Также можно применить выбранный шаблон вида ко всем видимым вкладкам в проекте.
Другим способом не терять настройки вида таблицы является опция "Сохранять настройки вида таблиц для каждой вкладки в отдельности в файле проекта" в "Настройках - Интерфейс - Прочее", которая позволяет сохраняться настройки вида для каждой вкладкив отдельности непосредственно в файл проекта. Отметим, что данная опция имеет наибольший приоритет, поэтому если она включена, то после открытия проекта автоматически загружаться будет шаблон вида, сохраненный для этой вкладки в файле проекта, а не шаблон по умолчанию, выбранный на вкладке "Вид".
Дополнительные возможности
Выполнение операций сразу для нескольких групп
Часто возникает задача выполнить ту или иную операцию сразу на нескольких группах, не дожидаясь поочередного ее выполнения на каждой из групп в отдельности. Во всех поддерживаемых случаях действует правило: зажатая в момент заказа операции кнопка CTRL запускает выполнение этой операции для всех выделенных групп, а зажатая кнопка SHIFT - для всех видимых групп.
Среди таких операций числятся:
- запуск сбора статистики сразу для нескольких групп;
- выгрузка статистики в Excel для нескольких групп на разные листы;
- поиск фраз в инструменте "Стоп-слова" по нескольким группам;
- групповая отметка фраз в нескольких группах;
- очистка данных в колонках для нескольких групп;
- удаление фраз на нескольких группах;
- применение условий фильтрации для нескольких групп.
Удобная отметка флажков
Помимо прямой отметки флажков левой кнопкой мыши и групповой отметки через контекстное меню таблицы поддерживают отметку при помощи двойного нажатия левой кнопки мыши в любой ячейке строки, а также отметку активной строки нажатием клавиши пробела. Задать поведение клавиши пробела можно в "Настройках - Интерфейс - Прочее".
Переход в браузер
Некоторые столбцы в таблицах данных позволяют переходить в браузер при помощи нажатия левой кнопки мыши на их ячейках с зажатой клавишей CTRL. Текст в таких ячейках окрашен в темно-синий цвет.
Дополнительные контекстные меню ячеек
Ячейки в некоторых столбцах имеют переопределенное контекстное меню. Такими столбцами являются:
- колонка комментариев;
- колонка релевантных страниц;
- колонка корректности словоформы по данным ПС Яндекс.
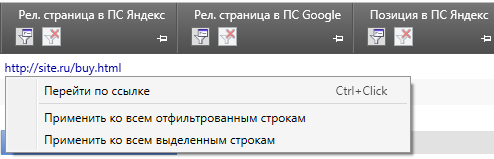
В переопределенных контекстных меню, как правило, пользователь может пользоваться методами для групповой работы с данными, содержащимися в этих ячейках. Например, вы можете одним кликом задать какую-либо релевантную страницу или комментарий для некоторого набор строк.
Просмотр дополнительных сведений статистики
Некоторые столбы содержат дополнительные сведения о снятой статистике. Чтобы просмотреть их, выделите интересующую вас ячейку левой кнопкой мыши или установите на нее фокус при помощи клавиатуры.
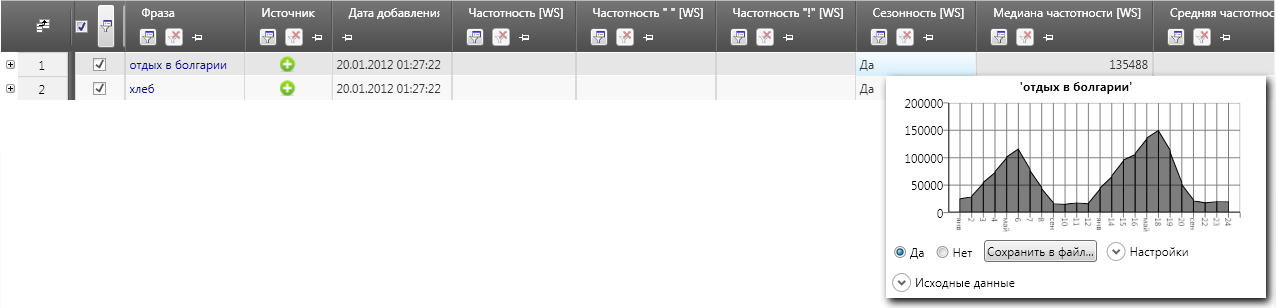
К таким колонкам относятся:
- просмотр частотности по месяцам/неделям для Yandex.Wordstat (данные сезонности) — колонка "Сезонность [WS]";
- просмотр частотности по месяцам для Google.Adwords — колонка "Частотность (регионы) [GA]";
- просмотр объявлений Yandex.Direct — колонка "Конкуренция [YD]";
- просмотр списка релеватных страниц — колонки "Рел. страница [Ya]" и "Рел. страница [G]";
- просмотр истории позиций в виде графика или табличном виде — колонки "Позиция [Ya]" и "Позиция [G]";
- просмотр состава поисковой выдачи по запросу: заголовки, адреса страниц, сниппеты — колонки "Кол-во вхождений в заголовок [Ya]", "Кол-во вхождений в заголовок [G]" и "Кол-во вхождений в заголовок [Mail]";
- просмотр анкоров Solomono — "Кол-во анкоров [Solomono]".
Кроме того, строки могут раскрываться (функция сбора рекомендаций). Для раскрытия или сворачивания дополнительных данных (рекомендаций) нажмите на "+" в области статичной нумерации строк.
